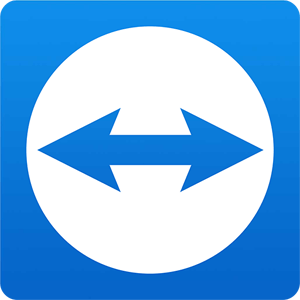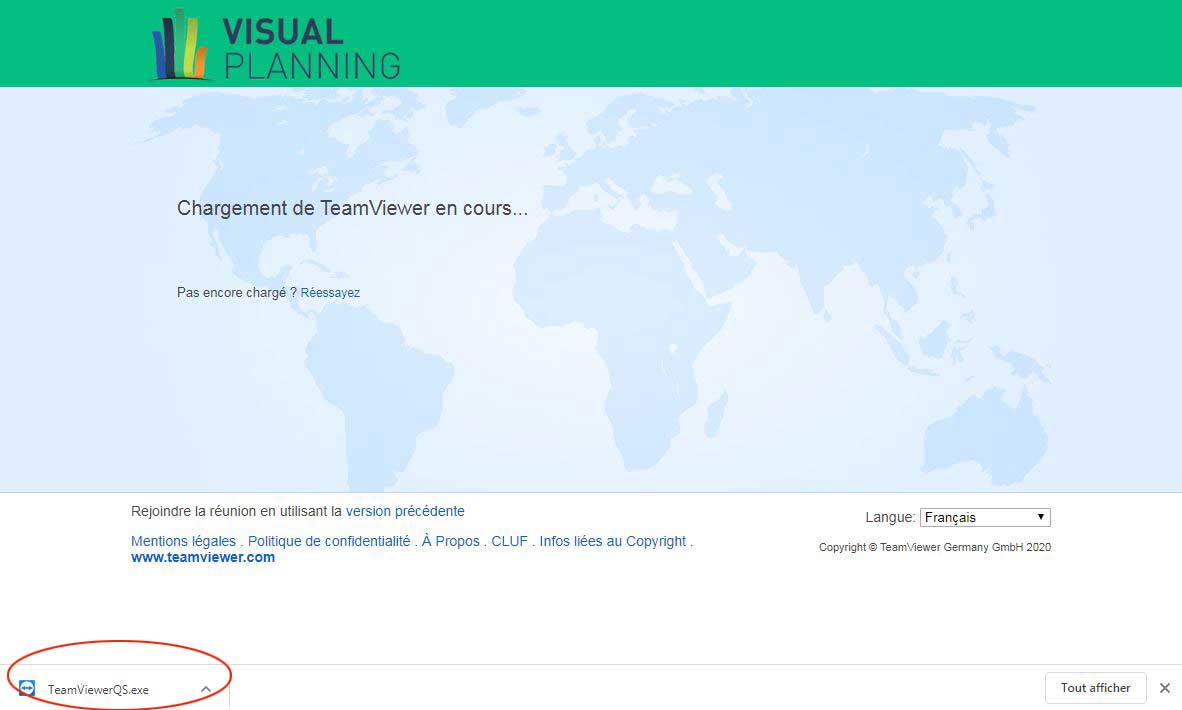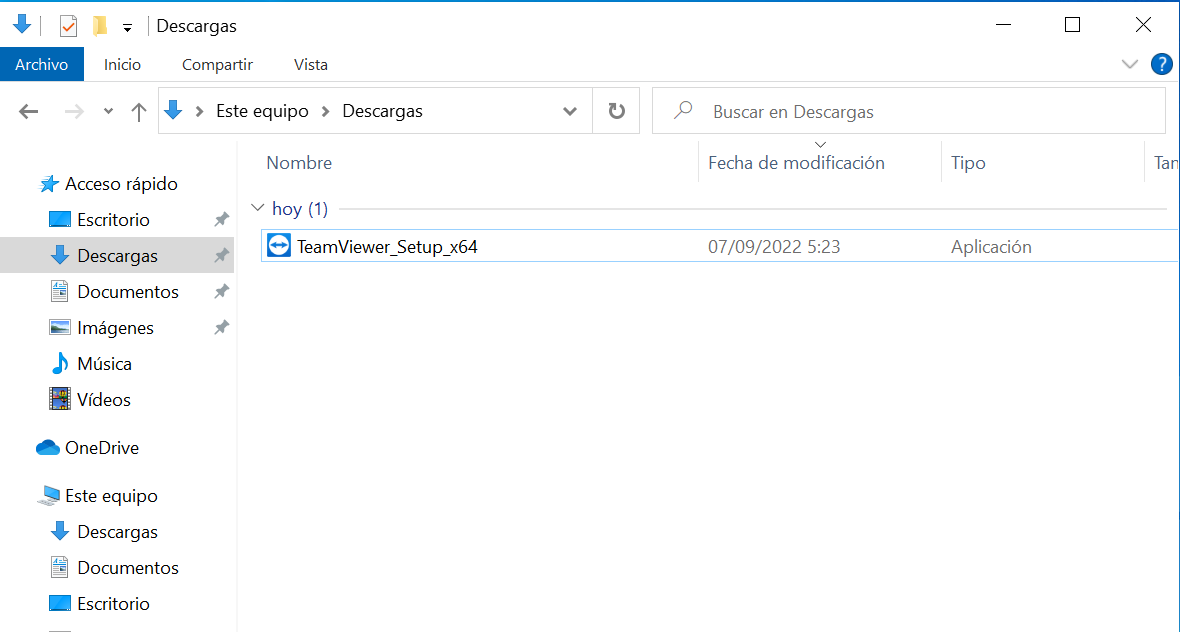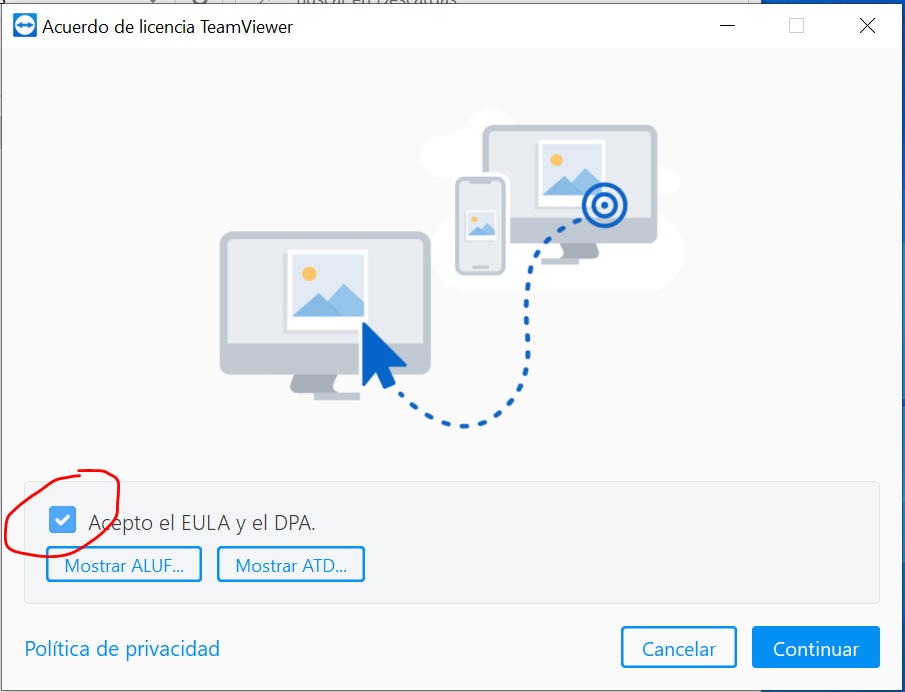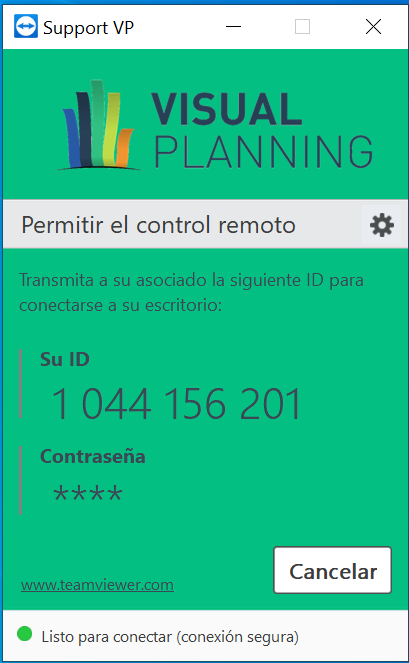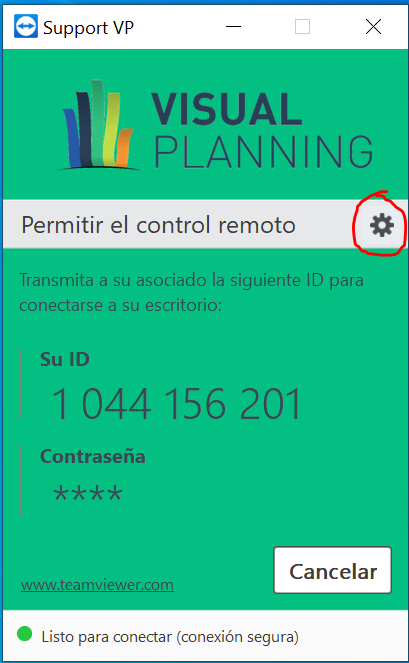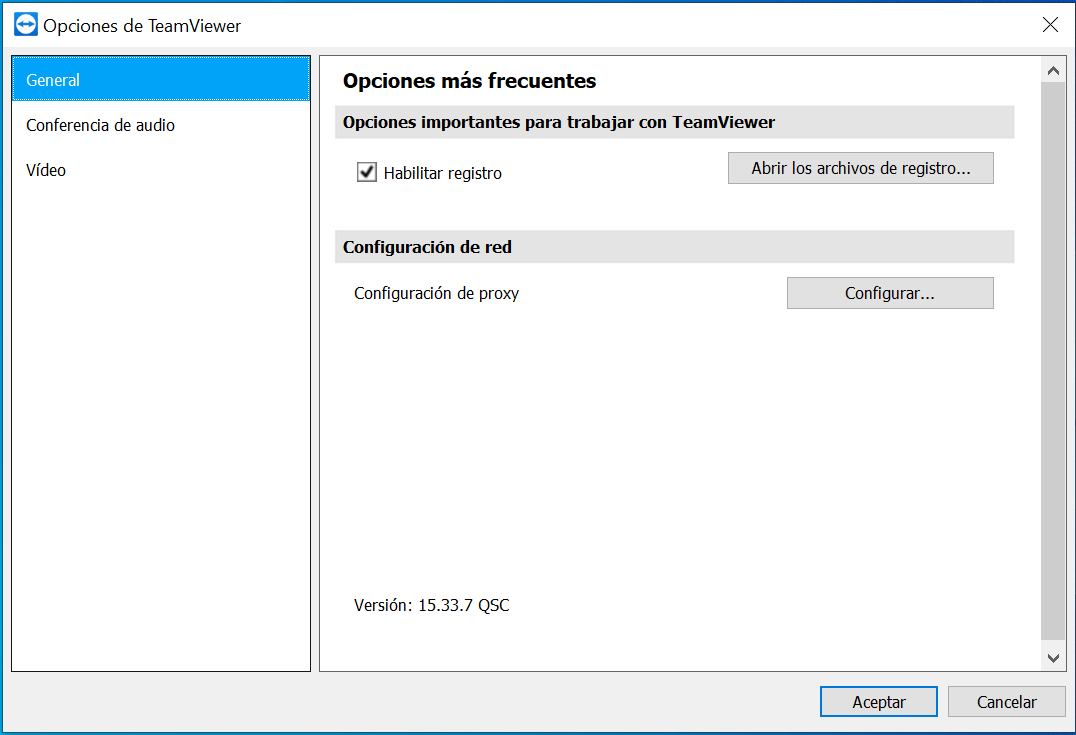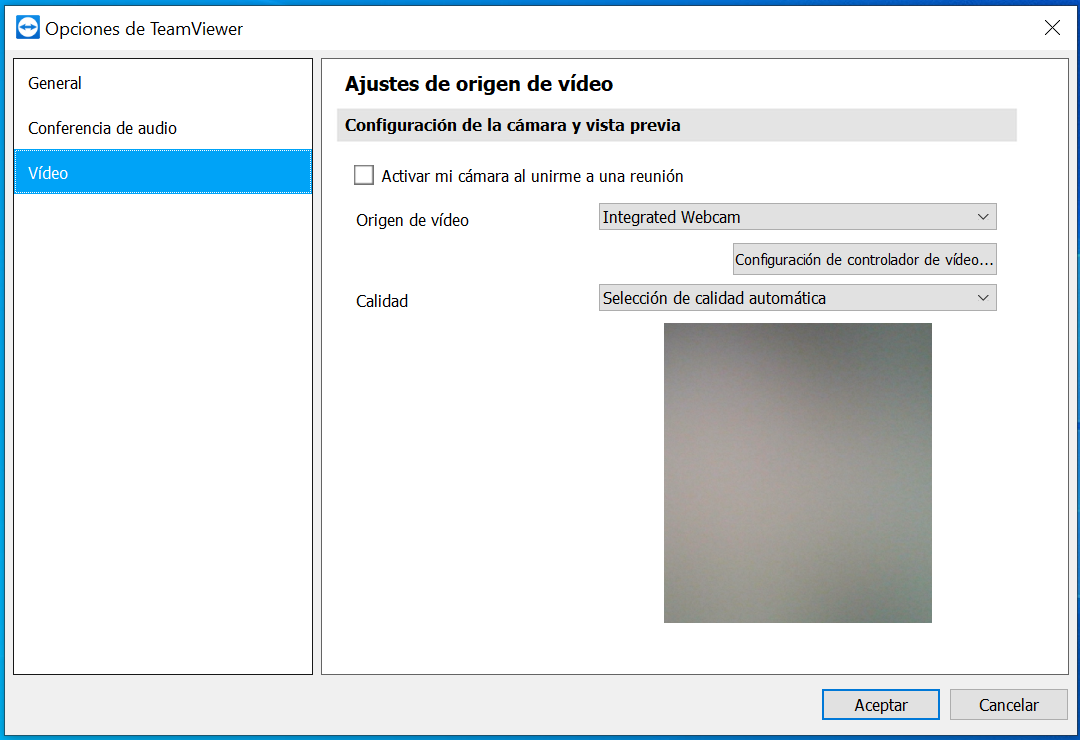Asistencia a distancia
Con TeamViewer
Instalación del Software
Para responder mejor a tu solicitud de asistencia a distancia, nuestros técnicos pueden pedirte que instales un software de control remoto: TeamViewer.
Aquí detallaremos la instalación completa de este software gratuito en tu ordenador bajo Windows© para poder realizar la asistencia a distancia.
Descarga la última versión de TeamViewer para Windows© aquí:
![]()
https://get.teamviewer.com/tvwvp
Remarca: esta versión de TeamViewer es una herramienta adaptada al equipo de asistencia de Visual Planning cuya interfaz difiere de la del “público general”.
La siguiente ventana de abre:
Haz clic en el programa de instalación que acabas de descargar (17,2 mo) en la parte inferior izquierda de tu navegador para iniciar la instalación (o encuentra este programa en la carpeta de “Descargas” de Windows©.
A continuación, haz clic en “Ejecutar” para iniciar la instalación.
Tu computador te pedirá que aceptes la licencia.
Haz clic en “Continuar”.
Tras unos segundos, aparecerá la interfaz de acceso:
Lo único que tienes que hacer es proporcionar “Tu ID” (el número de 9 dígitos) que puedes ver en TeamViewer para que podamos acceder a tu computador. La contraseña se guarda automáticamente durante la sesión.
Configuración del Software
Para acceder a la configuración del software, haz clic en la rueda dentada de configuración de la interfaz (en rojo).
Una vez que hayas abierto la herramienta de configuración de TeamViewer, se te presentarán 3 pestañas.
VENTANA GENERAL
Esta sección trata de la activación del registro y la configuración del proxy. A menos que un técnico Te lo indique, no debeS hacer ningún cambio aquí. También encontraráS la versión actual del software en la parte inferior de la página.
VENTANA DE AUDIOCONFERENCIA
Aquí puedes configurar tu equipo de audio y vídeo.
Primero selecciona la salida de tus altavoces en rojo (normalmente la tarjeta de sonido asociada o el chipset de la máquina) ajustando el volumen si es necesario (al 100%). Si no estás seguro de tu elección, selecciona la herramienta por defecto.
Luego haz una prueba con el botón de reproducción:
![]()
Deberías escuchar un sonido.
A continuación, selecciona el micrófono del ordenador en verde (normalmente el micrófono asociado a la cámara web de tu ordenador). Si no estás seguro de tu elección, selecciona la herramienta por defecto. Al hablar por el micrófono, verás aparecer la señal sonora que confirmará la correcta configuración de TeamViewer.
VENTANA VIDEO
Aquí puedes configurar la cámara cuando interactúes con nuestro equipo. Ten en cuenta que rara vez utilizamos esta función.
Selecciona la fuente de vídeo (tu webcam por defecto) dejando la calidad en modo “Selección automática”.
Advertencia: el uso de la cámara requiere mucho ancho de banda. Dependiendo de tu tipo de conexión, la calidad de la intervención puede degradarse si activas el vídeo.
La configuración del software ha finalizado.