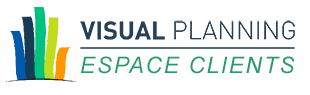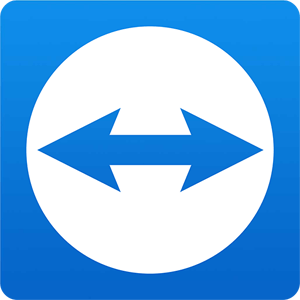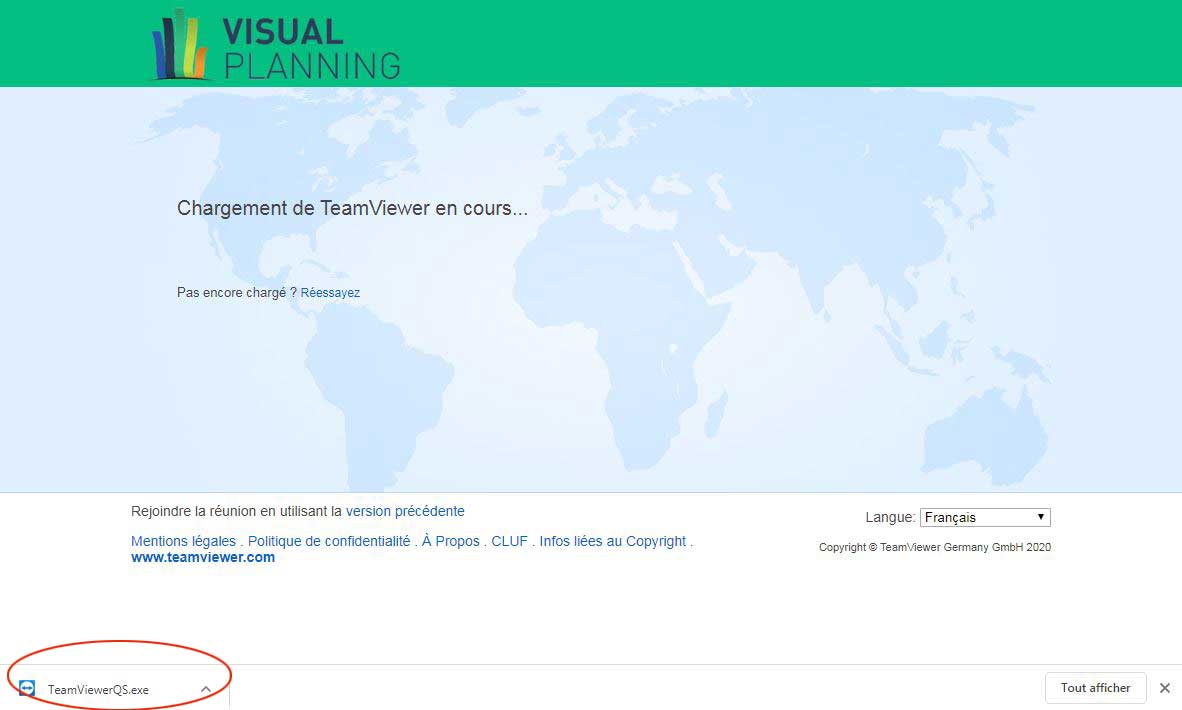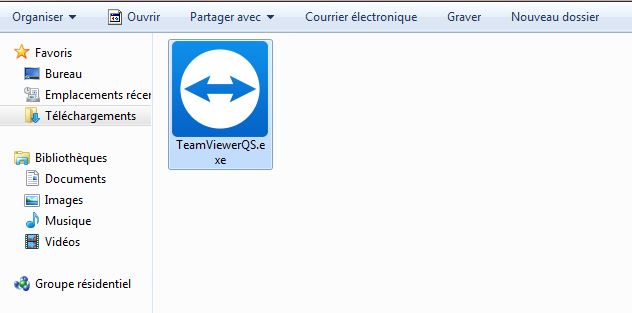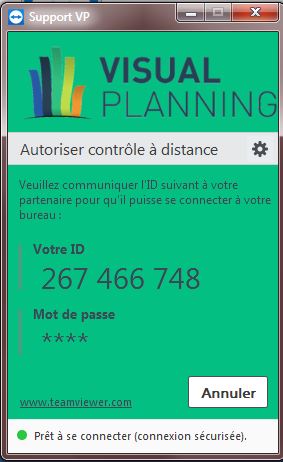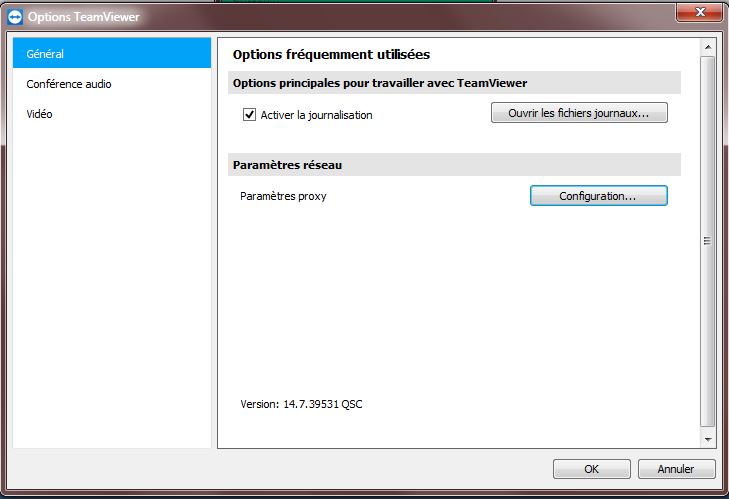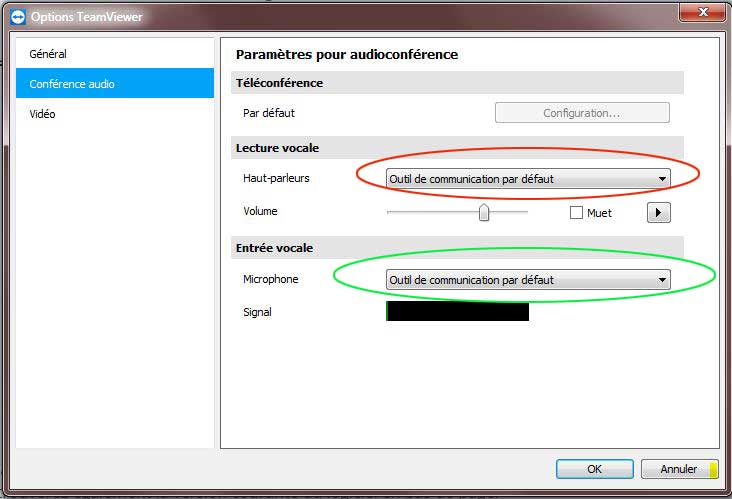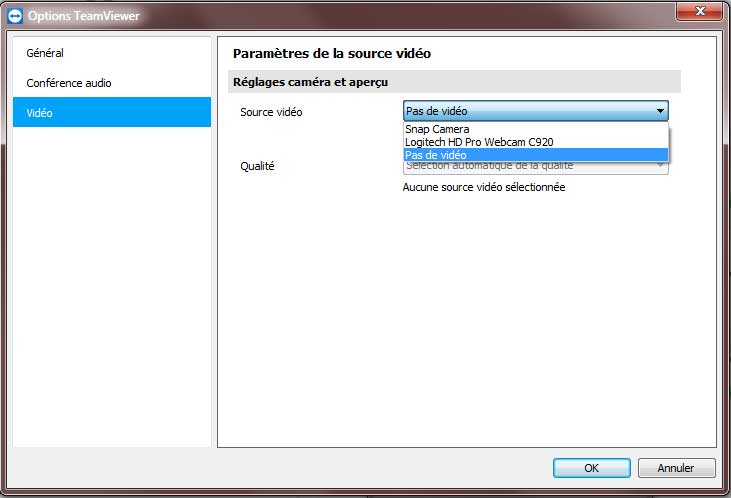Assistance à distance
Avec TeamViewer
INSTALLATION DU LOGICIEL
Afin de répondre au mieux à votre demande d’assistance, nos techniciens pourraient vous demander d’installer un logiciel de prise en main à distance de votre machine : Teamviewer.
Nous allons détailler ici l’installation complète de ce logiciel gratuit sur votre PC sous Windows©.
Téléchargez la dernière version de TeamViewer pour Windows© ici :
![]()
https://get.teamviewer.com/tvwvp
Remarque : cette version de TeamViewer est un outil adapté à l’assistance Visual Planning dont l’interface diffère de l’interface « grand public ».
La fenêtre suivante s’ouvre :
Cliquez sur le programme d’installation qui vient de se télécharger (17.2 mo) en bas à gauche de votre navigateur pour lancer l’installation (ou bien retrouvez ce programme dans le répertoire « Téléchargements » ou « Download » de Windows©.
Cliquez ensuite sur « Exécuter » afin de lancer l’installation. L’ordinateur vous demandera alors l’autorisation d’installer le logiciel.
Cliquez alors sur « Autoriser« .
Après quelques secondes, l’interface de connexion s’affiche :
Il ne vous reste plus qu’à communiquer « Votre ID » (le numéro à 9 chiffres) afin que nous accédions à votre machine. Le mot de passe est enregistré automatiquement lors de la session.
CONFIGURATION DU LOGICIEL
Pour accéder à la configuration du logiciel, cliquez sur la roue dentée de paramétrage de l’interface (en rouge).

Une fois l’outil de configuration de TeamViewer ouvert, 3 onglets s’offrent à vous.
ONGLET GENERAL
Cette section concerne l’activation des journaux et les paramètres proxy. A moins qu’un technicien vous le demande, vous ne devez faire aucune modification ici. Vous retrouverez également la version courante du logiciel en bas de page.
ONGLET CONFÉRENCE AUDIO
C’est ici que vous allez pouvoir configurer vos équipements audio et vidéo.
Sélectionnez dans un premier temps la sortie de vos Haut-parleurs en rouge (généralement la carte ou le chipset son associée de la machine) en ajustant au besoin le volume (à 100%). Si vous n’ête pas sûr(e) de votre choix, sélectionnez l’Outil par défaut.
Puis faites un test avec le bouton play :![]() Vous devriez entendre un son.
Vous devriez entendre un son.
Puis, sélectionnez le Microphone de l’ordinateur en vert (généralement le micro associé à la webcam de votre ordinateur). Si vous n’êtes pas sûr(e) de votre choix, sélectionnez l’Outil par défaut. En parlant dans le micro, vous pourrez voir le signal son s’afficher et qui vous confirmera la bonne configuration de TeamViewer.
ONGLET VIDÉO
Vous pouvez ici paramétrer la caméra lors de vos échanges avec notre équipe. A noter que nous n’utilisons que très rarement cette fonctionnalité.
Sélectionnez la source vidéo (votre webcam par défaut) en laissant la qualité en mode « Sélection automatique« .
Attention : l’utilisation de la caméra requière beaucoup de bande passante. Selon votre type de connexion, la qualité de l’intervention peut s’en trouver dégradée si vous activez la vidéo.
La configuration du logiciel est maintenant terminée.